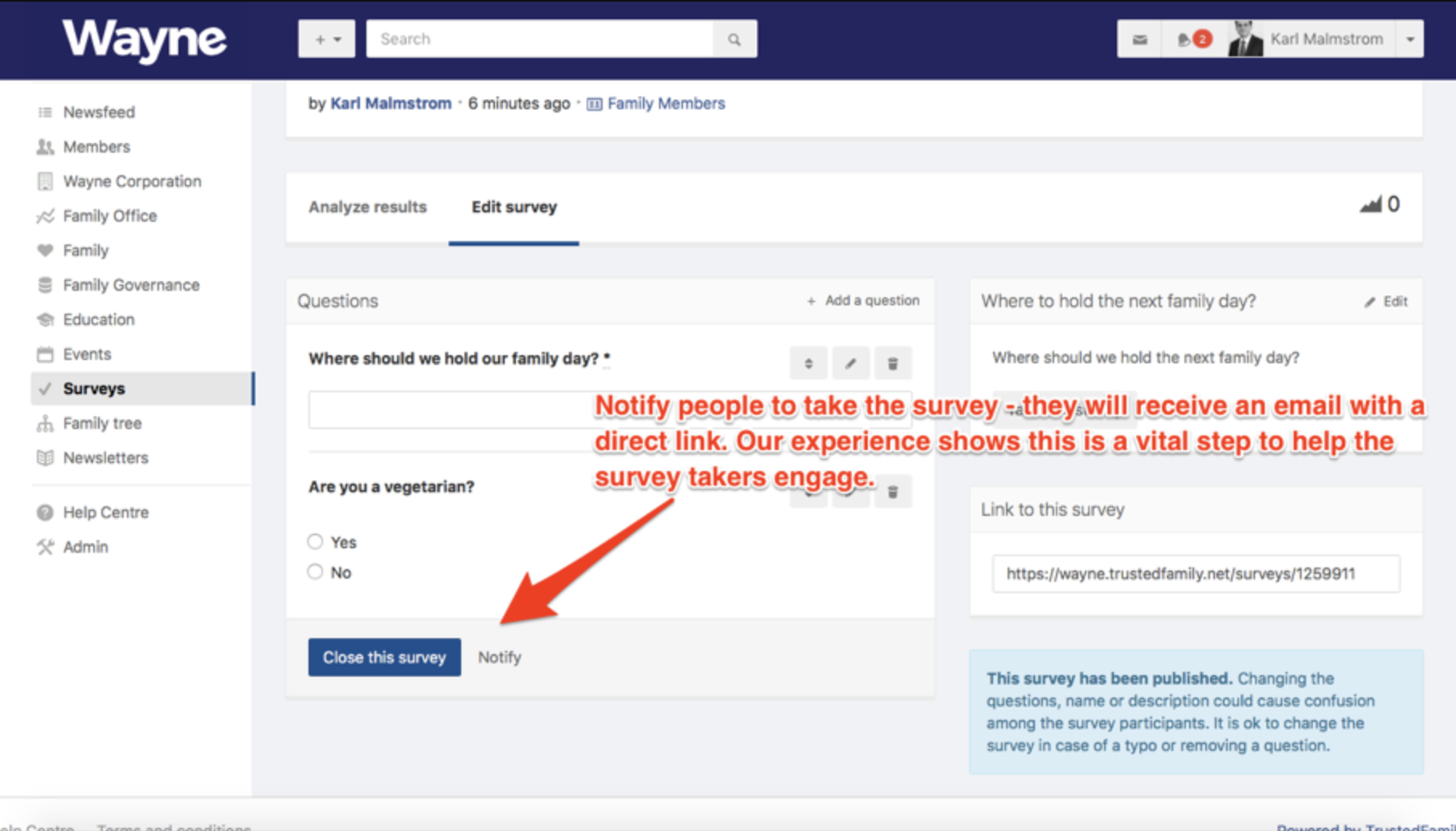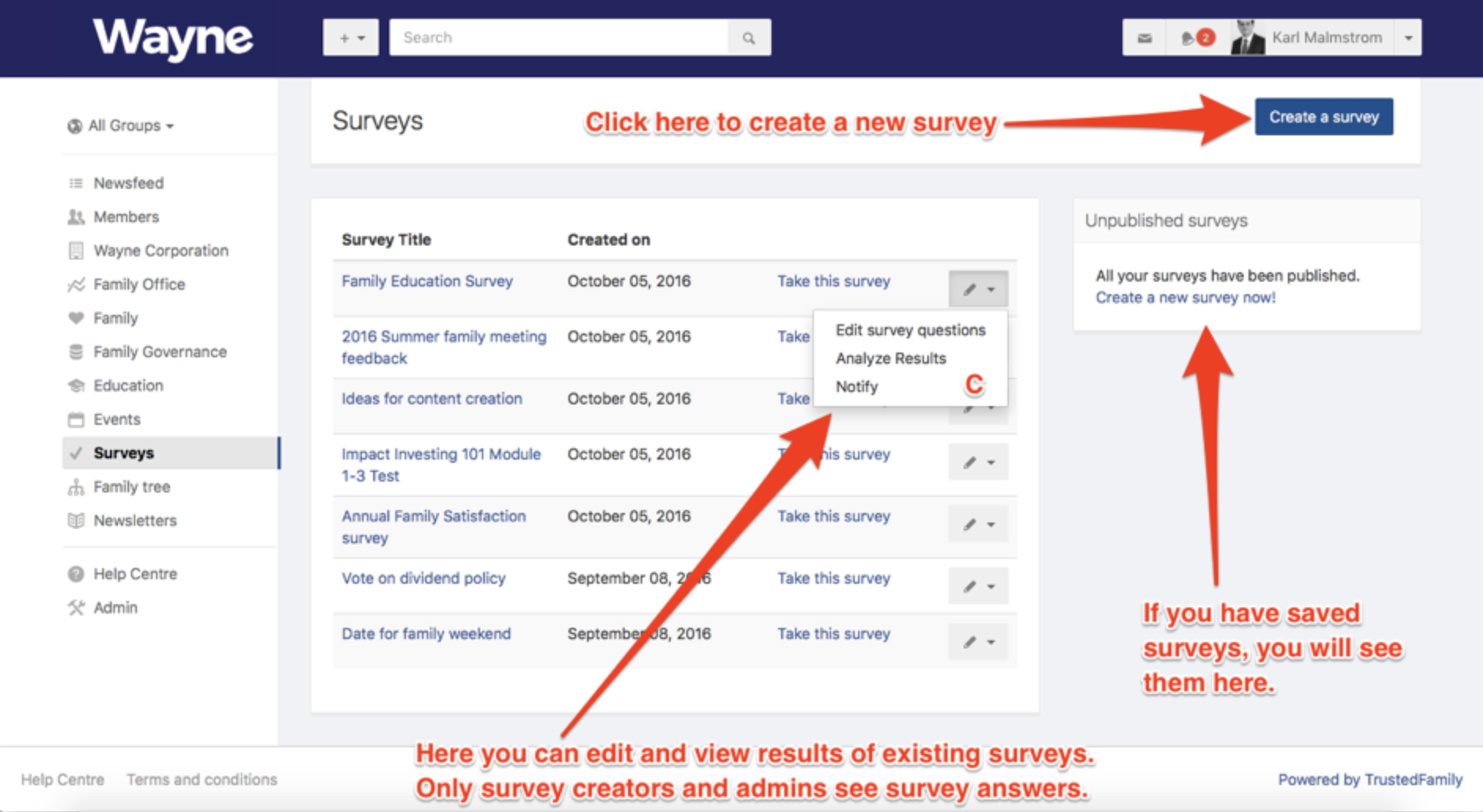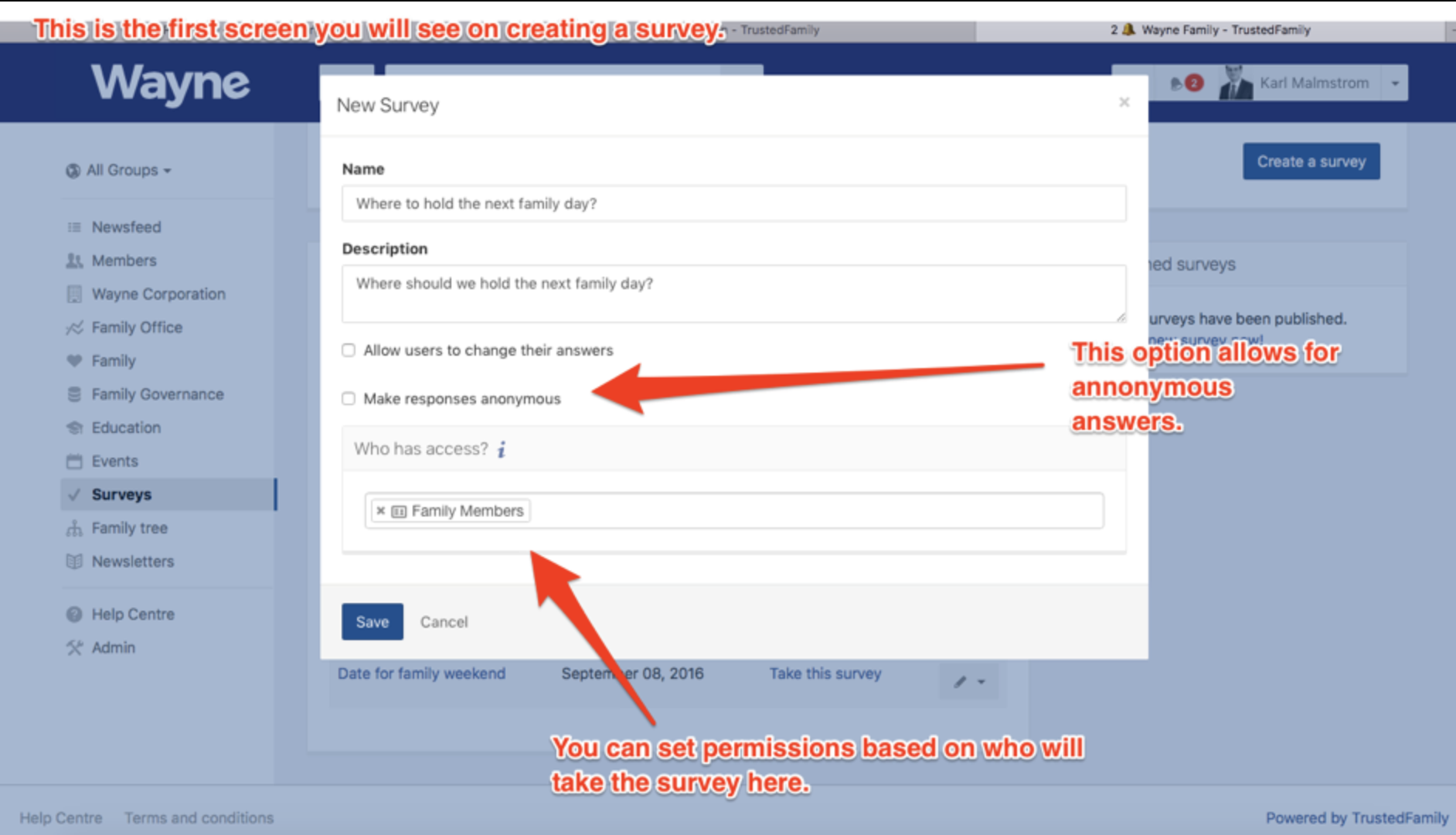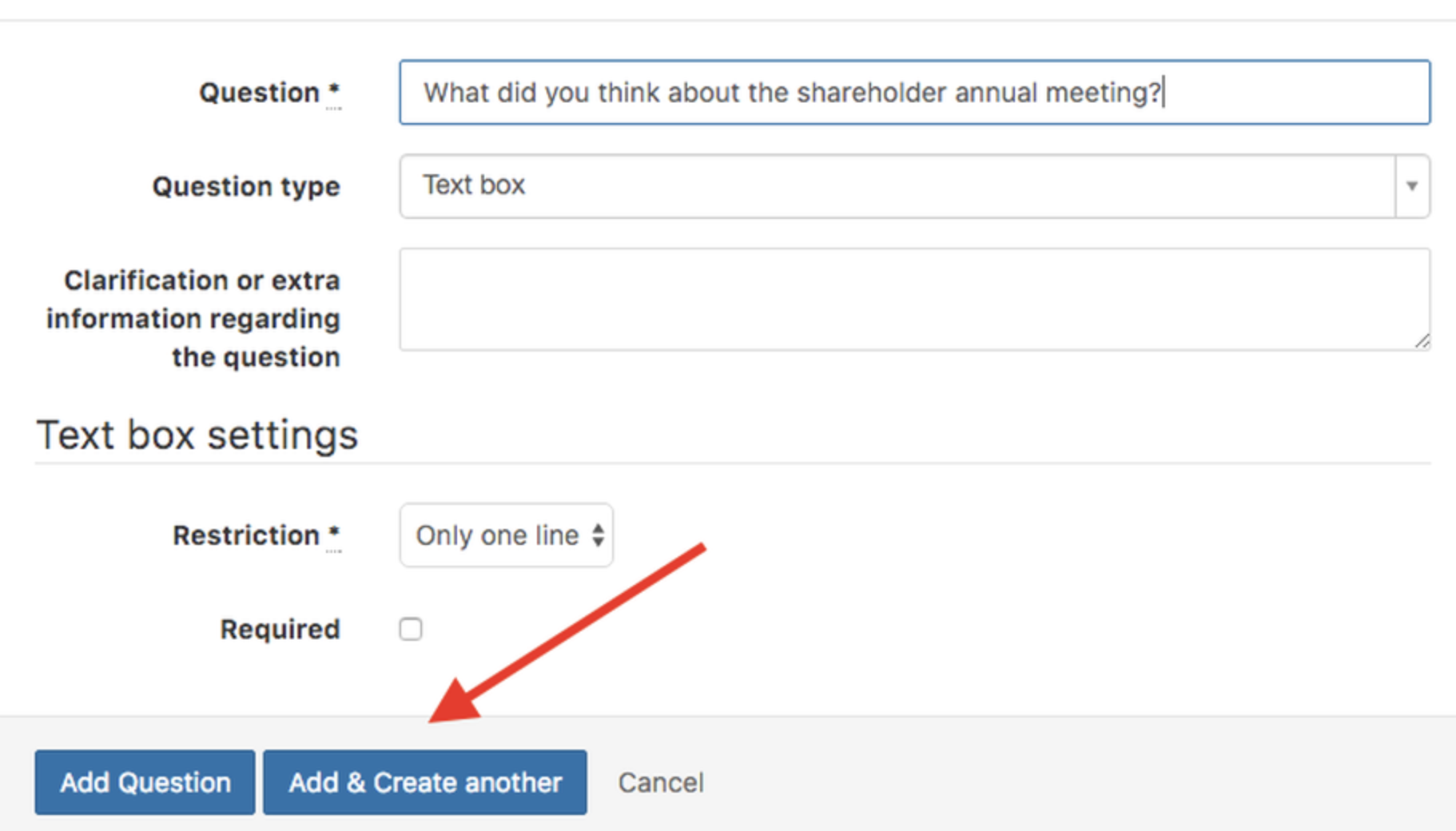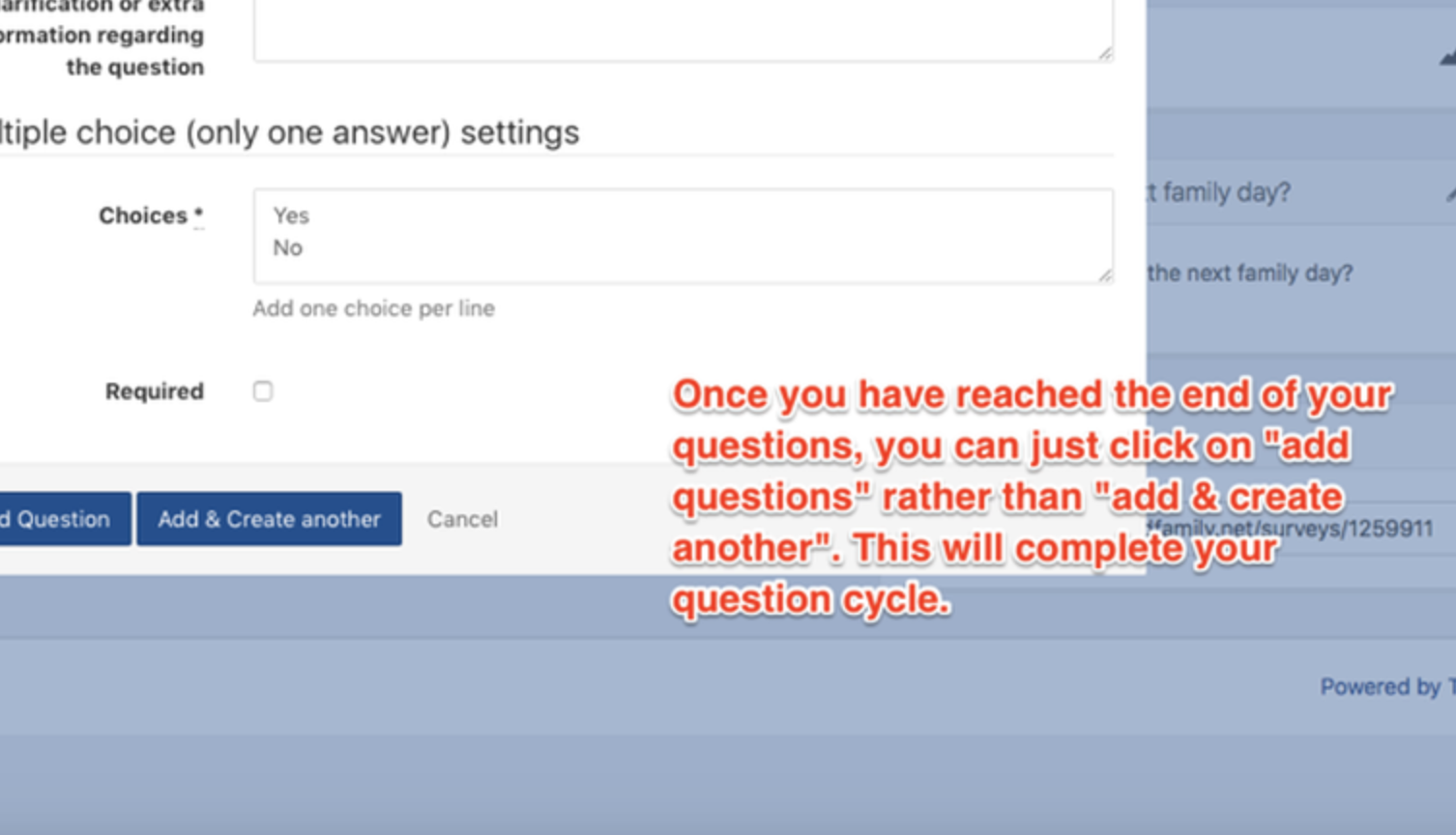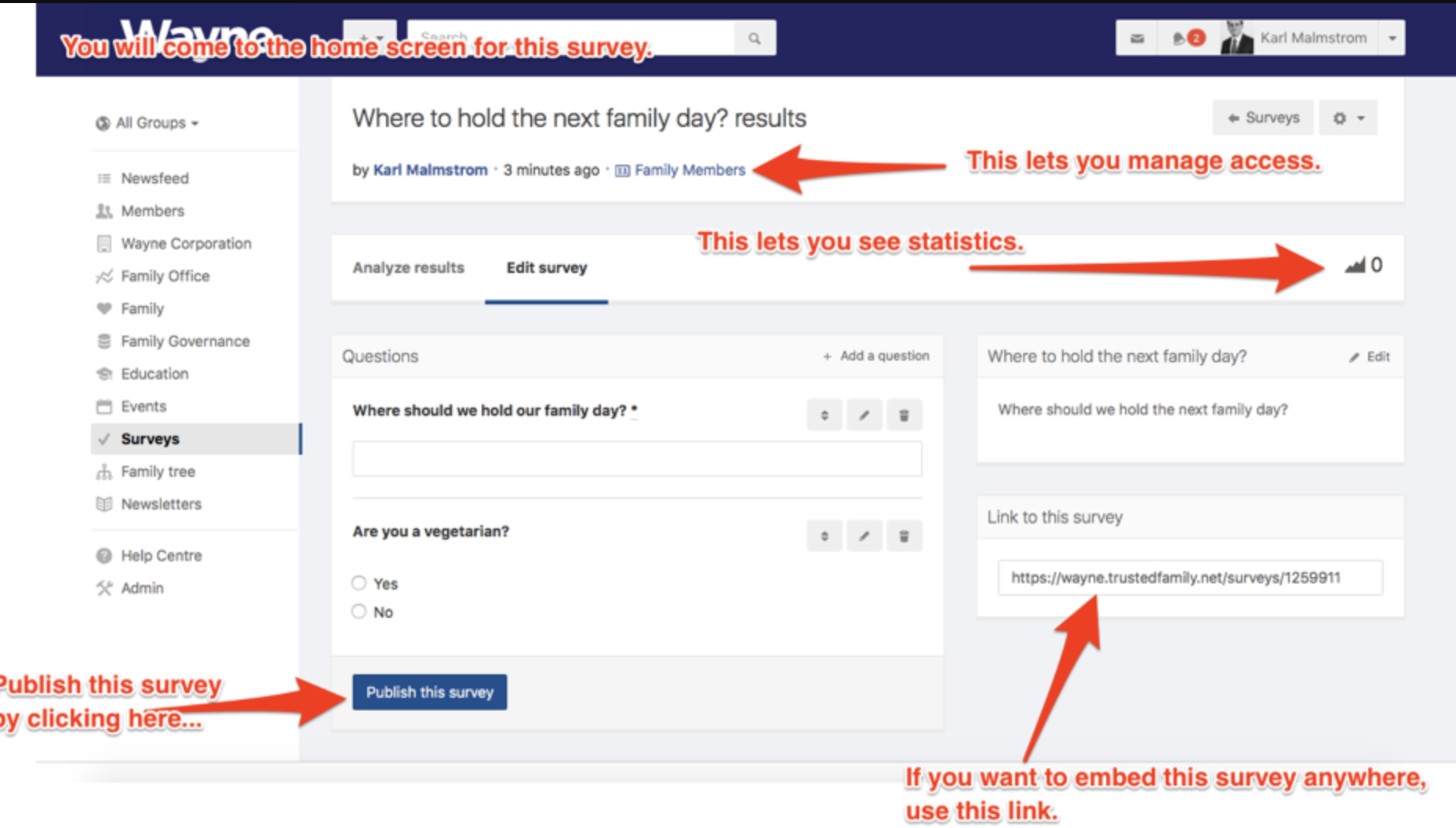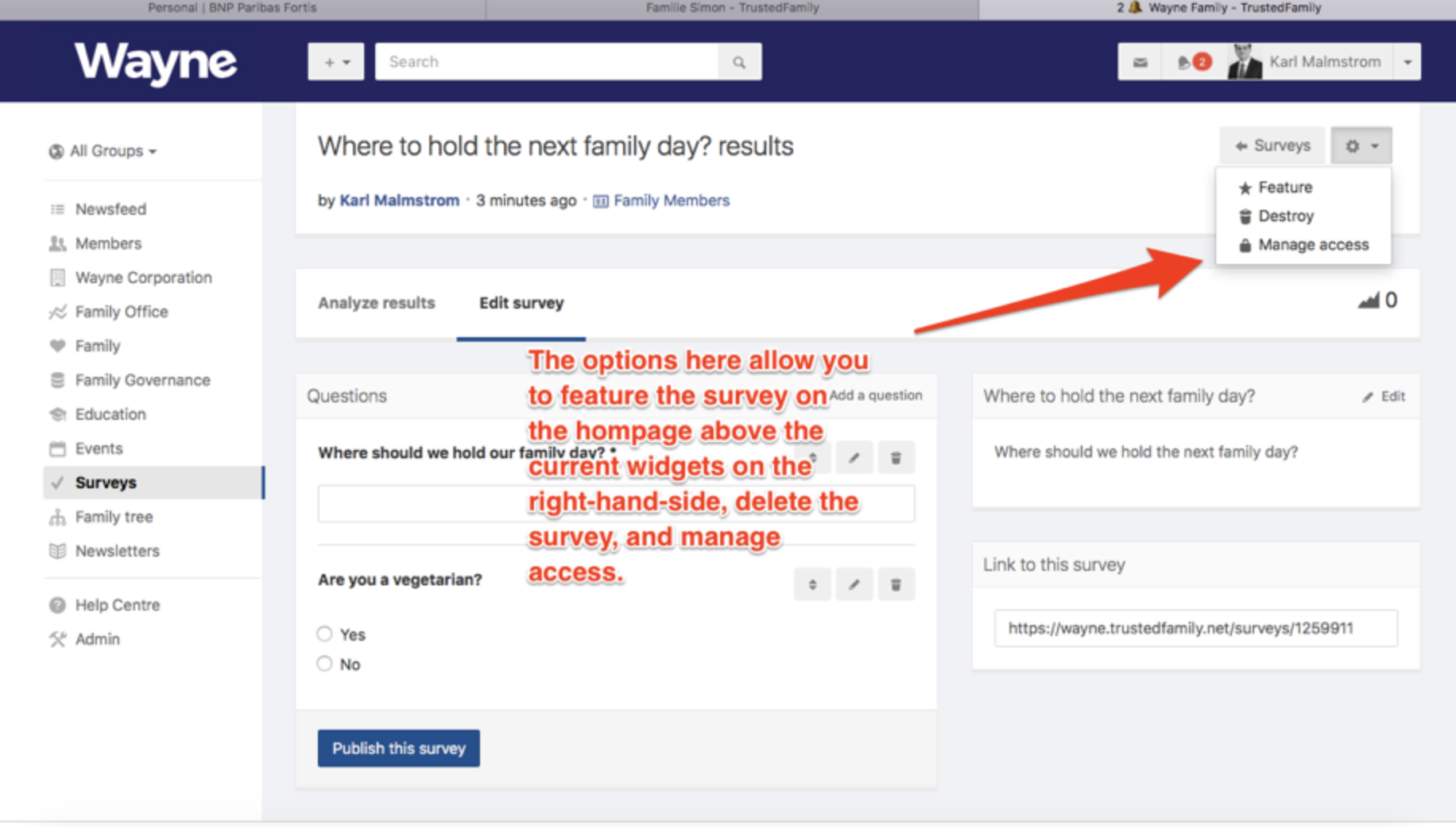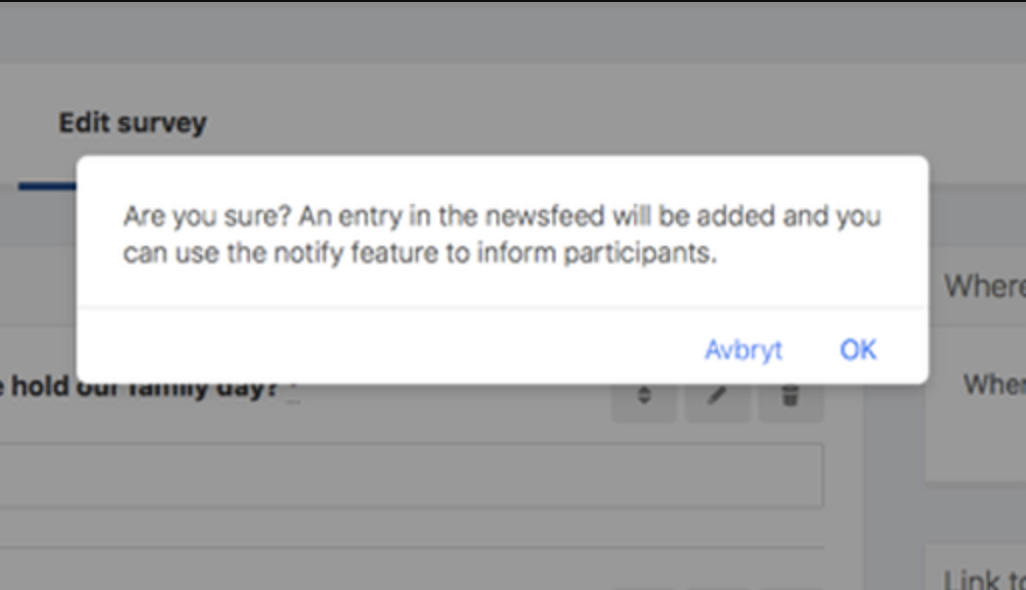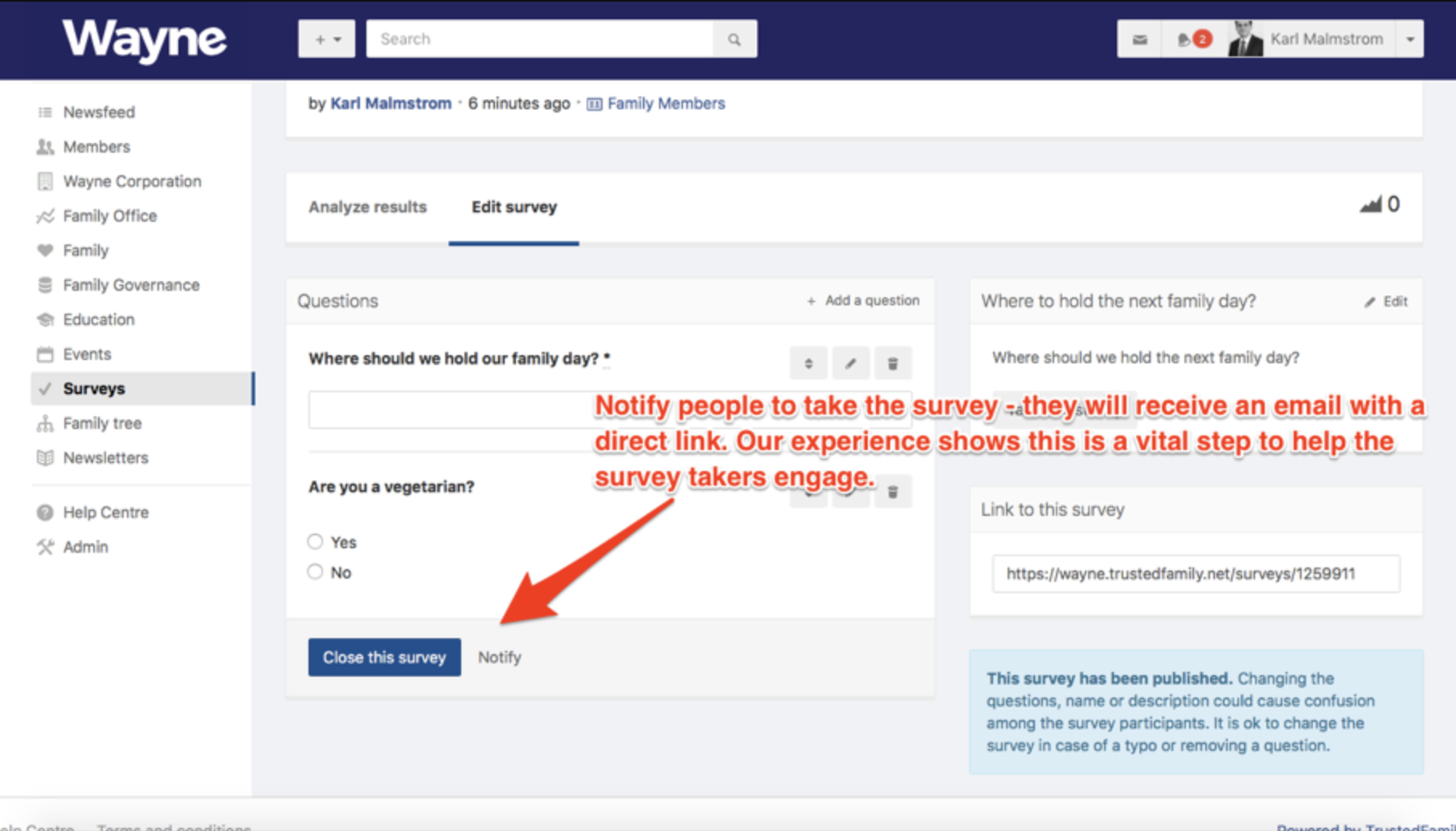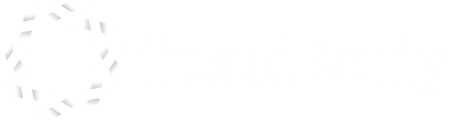Créez et envoyez des sondages
- Lorsque vous cliquez sur l'application Sondages, vous accédez à l'écran d'accueil, qui ressemble à ceci :
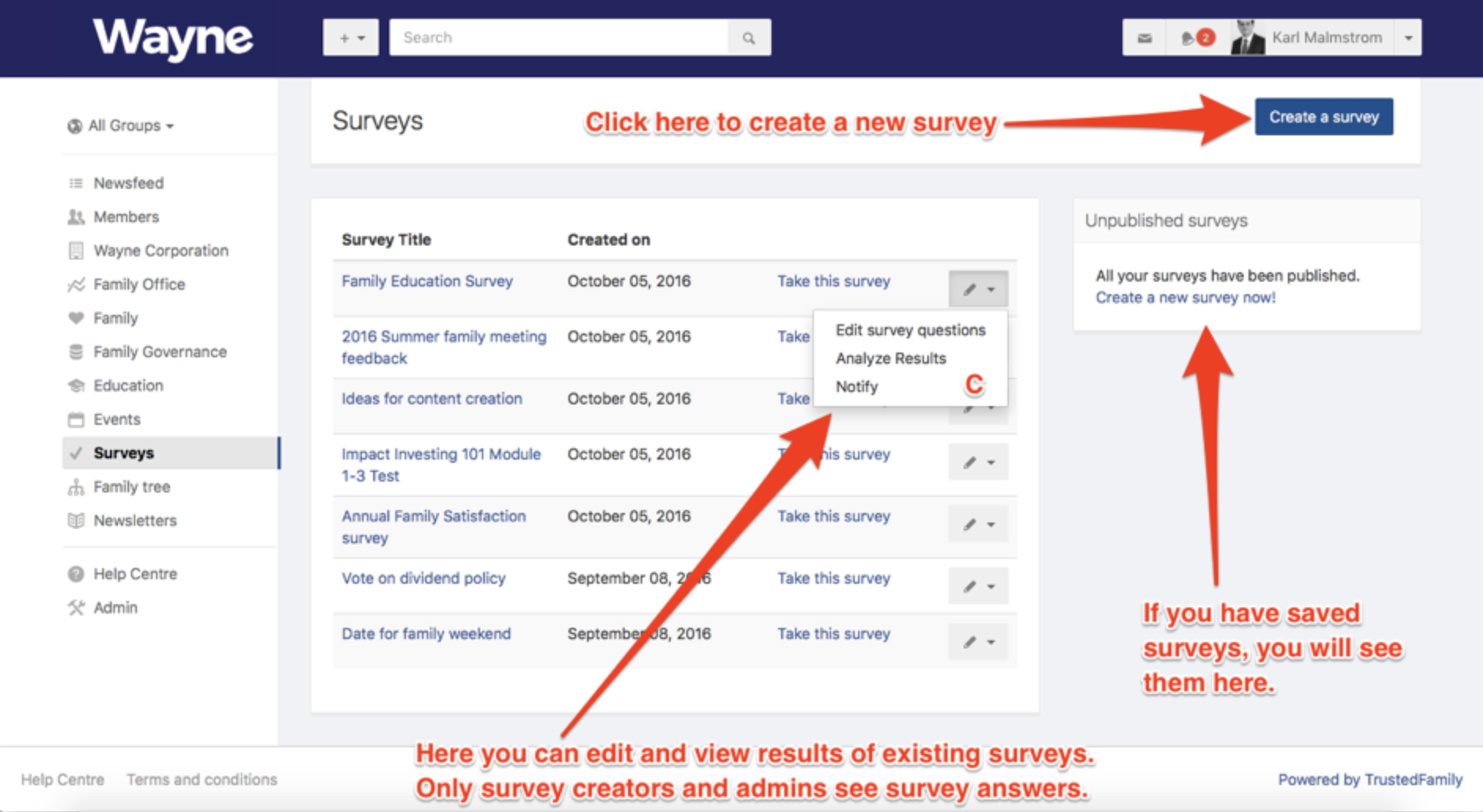
Si vous n'avez jamais créé d'enquête auparavant, l'écran ci-dessus n'affichera pas les enquêtes précédentes. Commençons et créez-en une !
- Tout d'abord, il vous sera demandé de nommer votre enquête. Pensez à un titre accrocheur pour augmenter vos chances que les gens y répondent. Regardez notre vidéo sur les titres pour obtenir des conseils et des astuces. Vous devez vous assurer que les bonnes personnes y ont accès - soit individuellement, soit par groupe. Vous avez également la possibilité de :
- Permettez aux utilisateurs de modifier leurs réponses - ce qui est utile si vous avez une enquête à laquelle les gens peuvent avoir besoin de modifier leurs réponses.
- Rendez les réponses anonymes - ce qui est utile si vous avez des sujets sensibles à aborder.
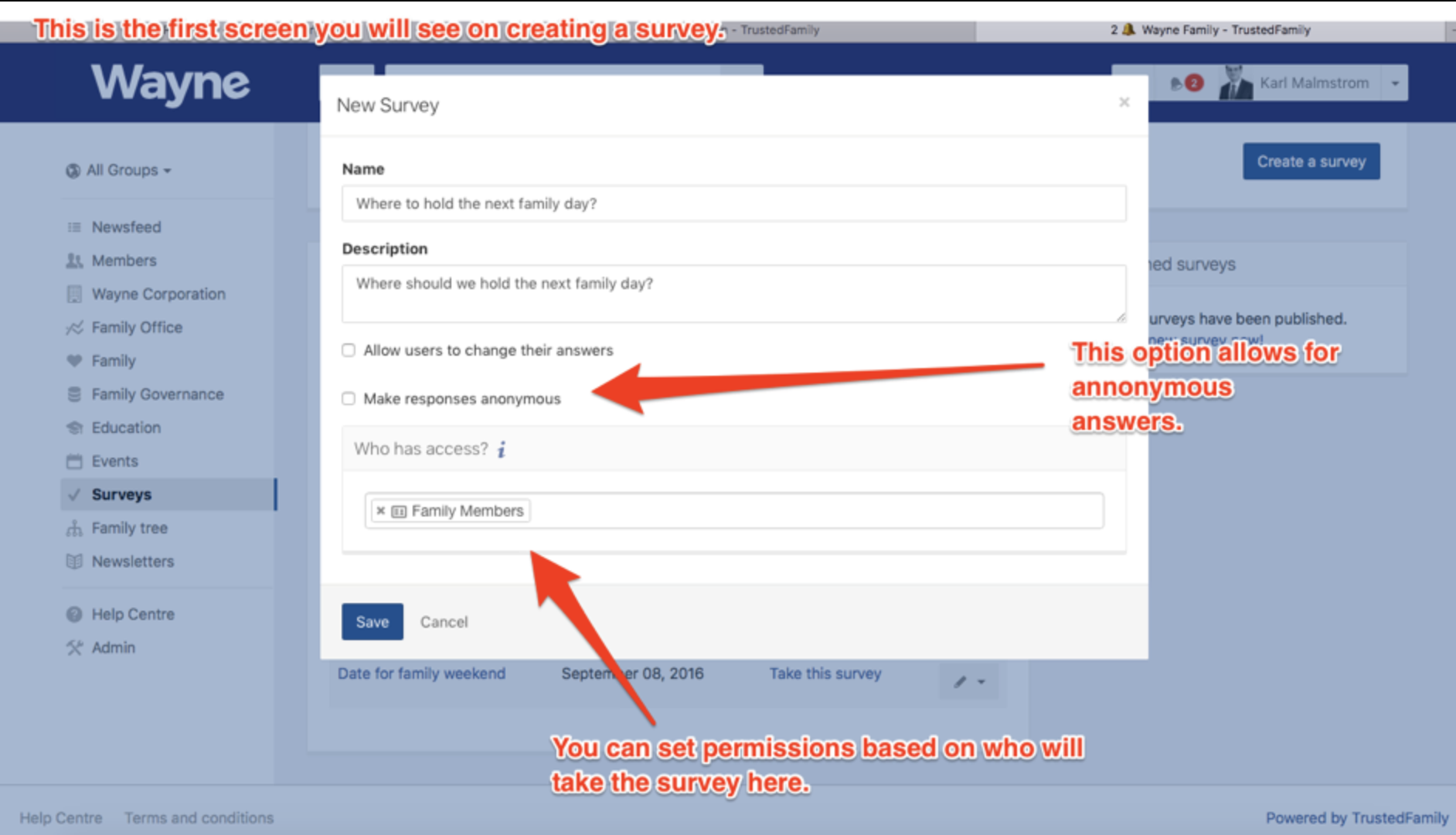
Une fois que vous aurez saisi et enregistré le nom et la description de votre enquête, vous serez redirigé vers une nouvelle fenêtre. Vous pourrez y créer vos questions.
- Insérez la première question que vous souhaitez poser dans votre enquête. Choisissez ensuite le type de réponse que vous souhaitez obtenir. Zone de texte, date, chiffre, etc. Décidez ensuite si vous souhaitez ajouter cette seule question ou en ajouter et en créer une autre.
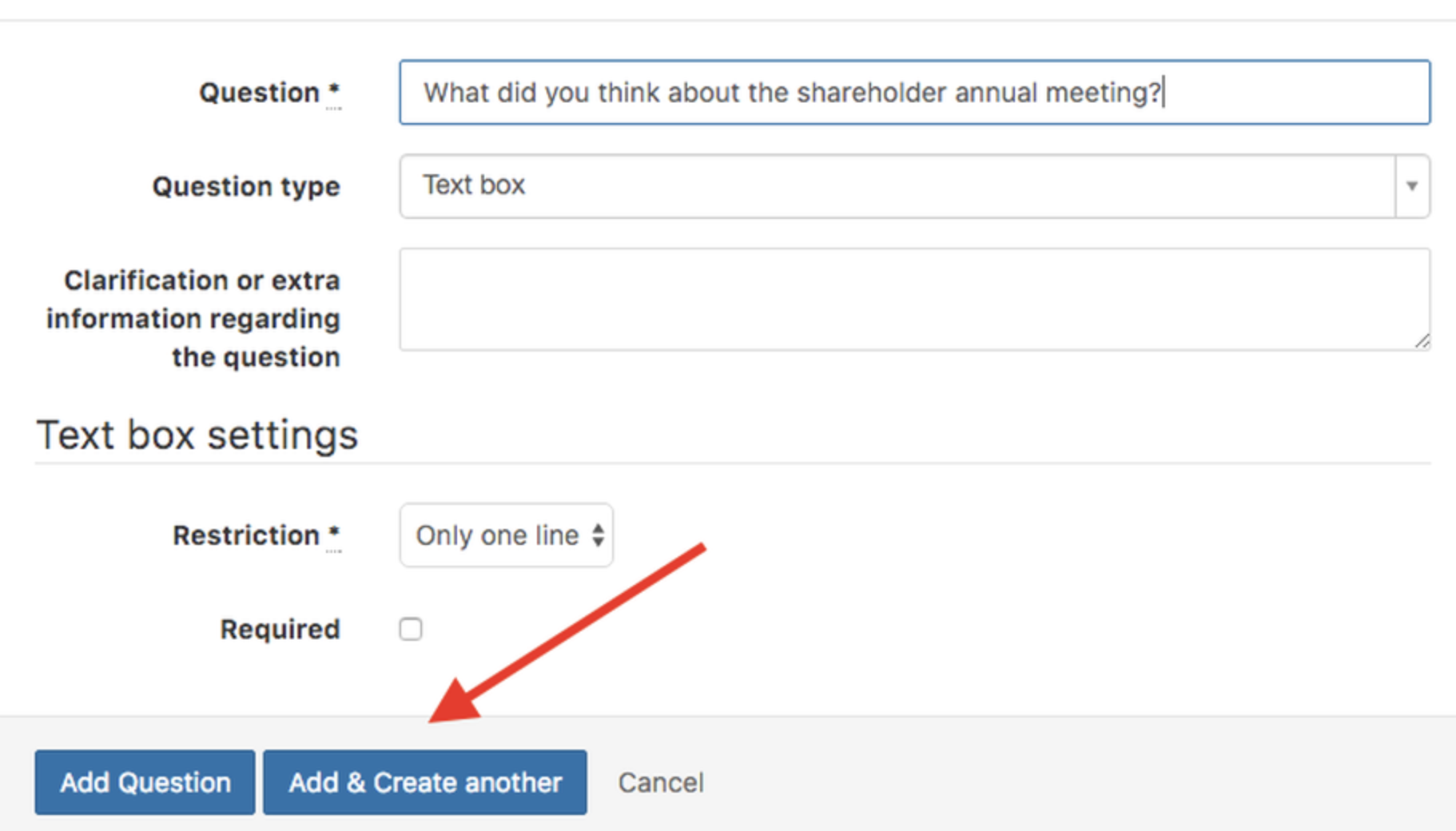
Chaque question sera saisie sur un écran distinct. Veillez donc à ce que les questions soient posées dans le bon ordre. Vous pouvez modifier l'ordre par la suite, mais il est préférable de le faire dès le départ.
There are eight types of answer formats you can set for a question:
1. Zone de texte - si vous voulez simplement que les gens tapent une réponse;
2. Question avec case à cocher - si vous voulez donner aux gens un choix binaire pour sélectionner la réponse ou non;
3. Case numérique - si vous avez une valeur numérique à remplir, utilisez ce choix;
4. Sélection de la date et de l'heure - si vous souhaitez que les personnes répondent avec une heure et une date, utilisez ce choix;
5. Choix multiple (une seule réponse) - Si vous avez une sélection de réponses pour lesquelles l'utilisateur ne doit sélectionner qu'un seul choix, choisissez cette option;
6. Choix multiple (réponses multiples) - si vous avez une sélection de réponses où l'utilisateur doit pouvoir choisir plus d'une réponse, utilisez cette option;
7. Matrice de choix (une seule réponse par ligne) - si vous avez, par exemple, un questionnaire de retour d'information où les questions se trouvent sur la gauche et une échelle sur la droite, utilisez celle-ci. Les personnes peuvent alors choisir, par exemple, "8 sur 10" pour "le lieu de réunion était-il bon", etc...;
8. Matrice de choix (plusieurs réponses par ligne) - Si vous souhaitez que l'utilisateur puisse donner plus d'une option par ligne dans la matrice, utilisez cette option;
Vous aurez alors le choix de rendre la question obligatoire ou non en cliquant sur la case à cocher "obligatoire". Si une question est obligatoire, l'utilisateur ne peut pas continuer sans y répondre.
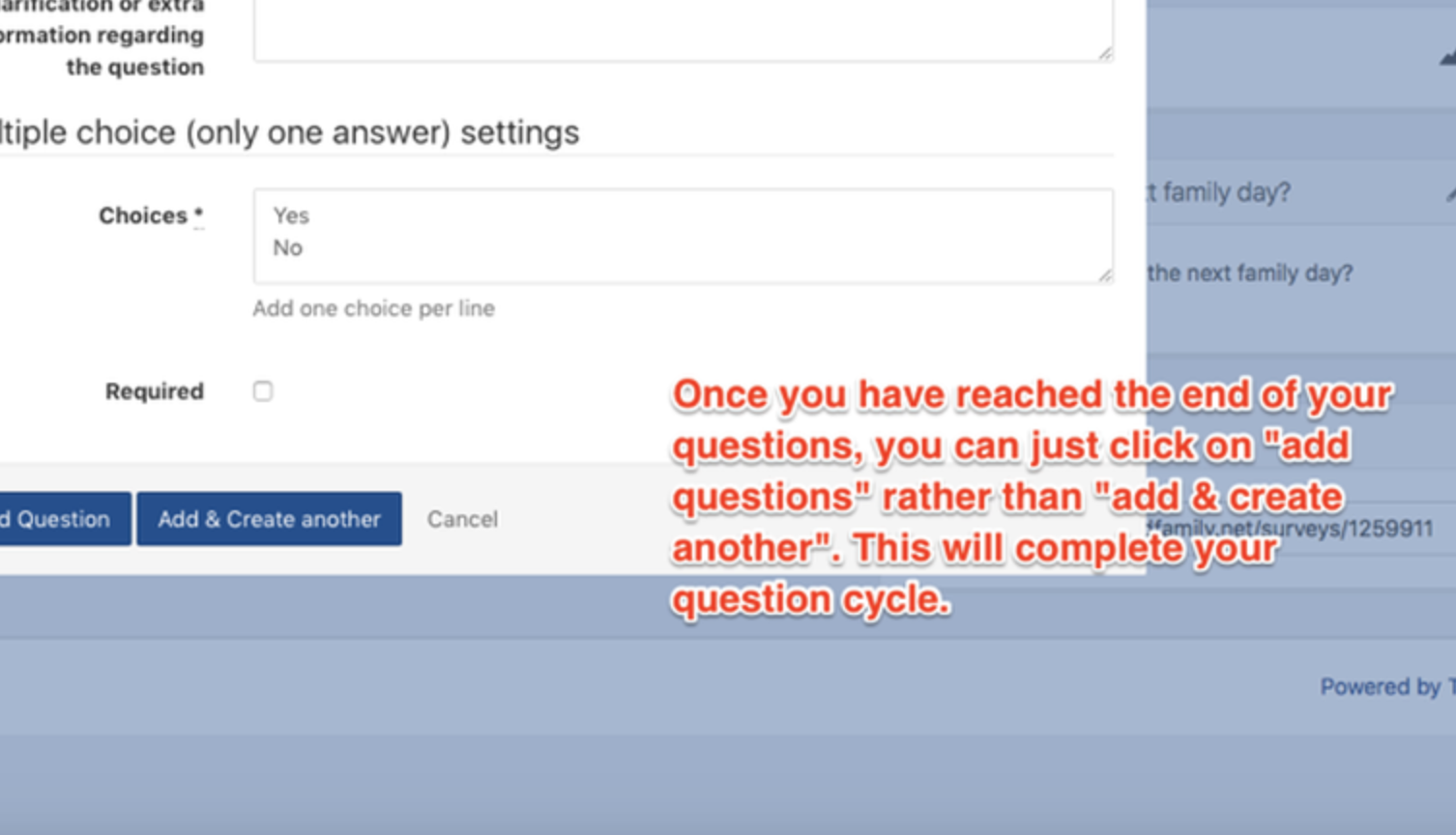
- Une fois que vous avez terminé de créer votre enquête, vous accédez à l'écran d'accueil de votre enquête. Vous disposez ici d'un certain nombre d'options, dont celles énumérées dans la capture d'écran ci-dessous. Notez que pour modifier l'ordre des questions, vous pouvez cliquer sur la flèche "haut et bas" située à droite de la question, à gauche des boutons "modifier" et "supprimer".
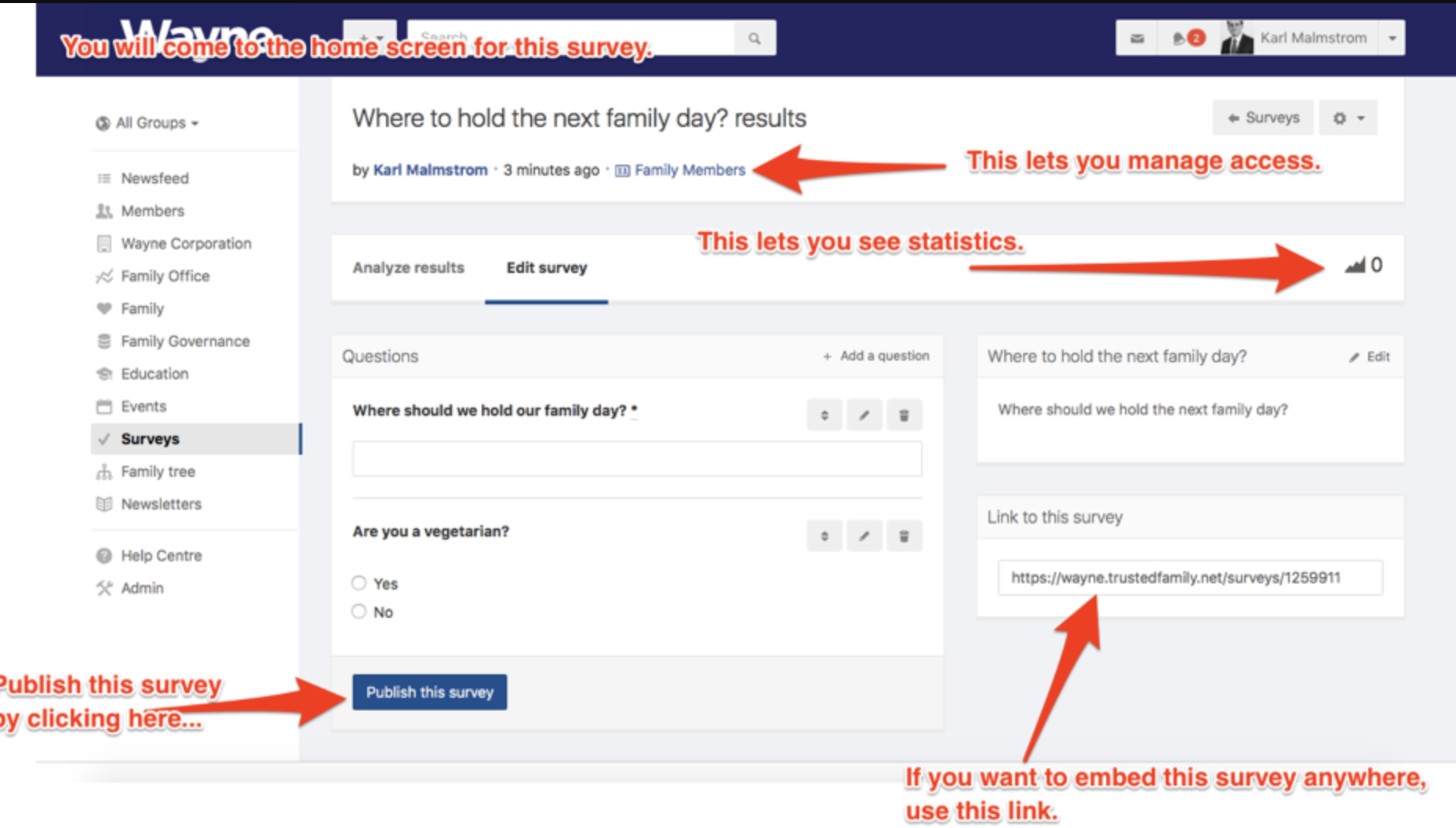
Comme pour la plupart des fonctionnalités de Trusted Family, vous disposez également d'une roue dentée dans le coin supérieur droit. Cela vous donne quelques options supplémentaires :
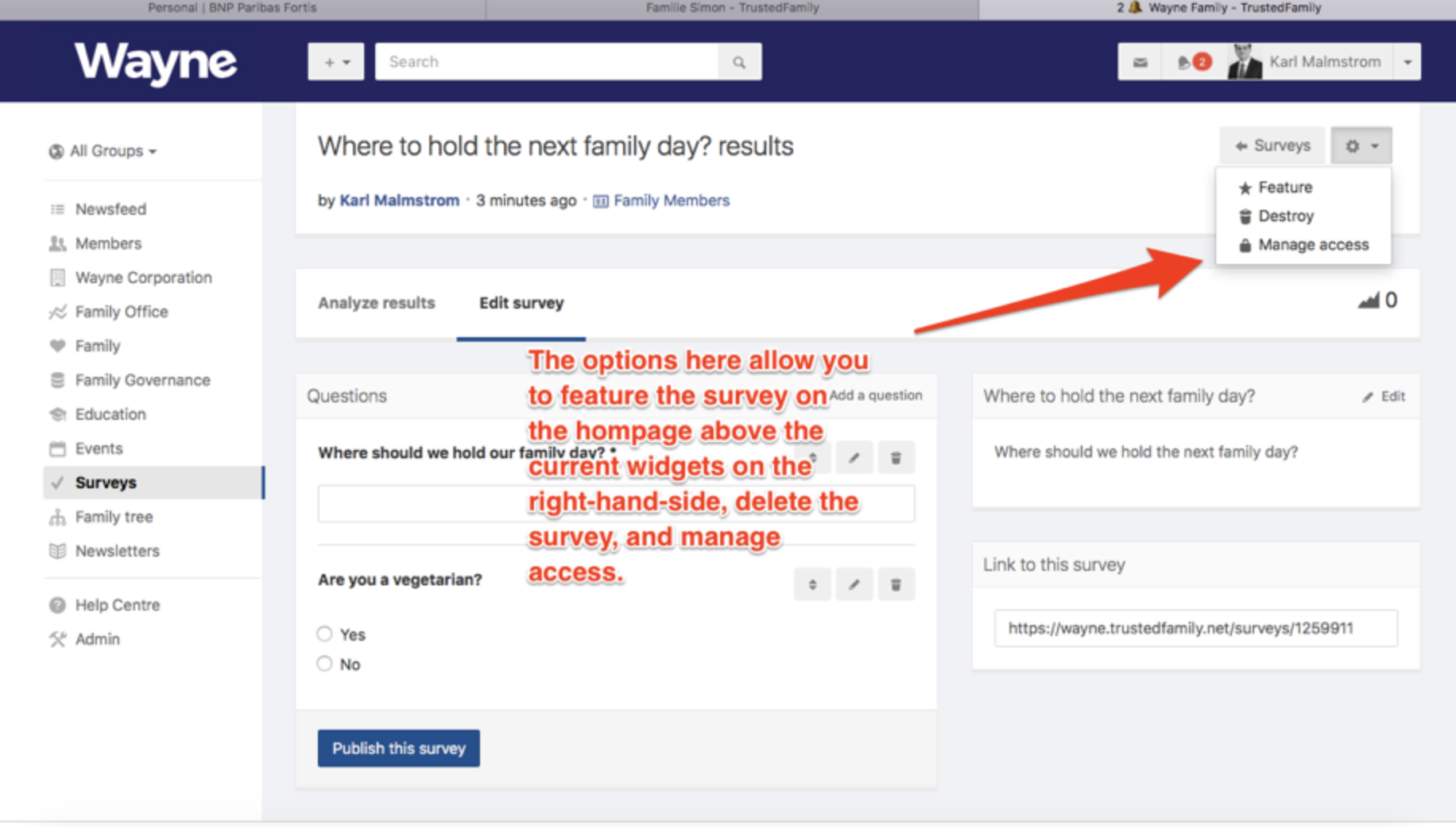
- Une fois que vous aurez cliqué sur "publier", il vous sera demandé de confirmer votre choix :
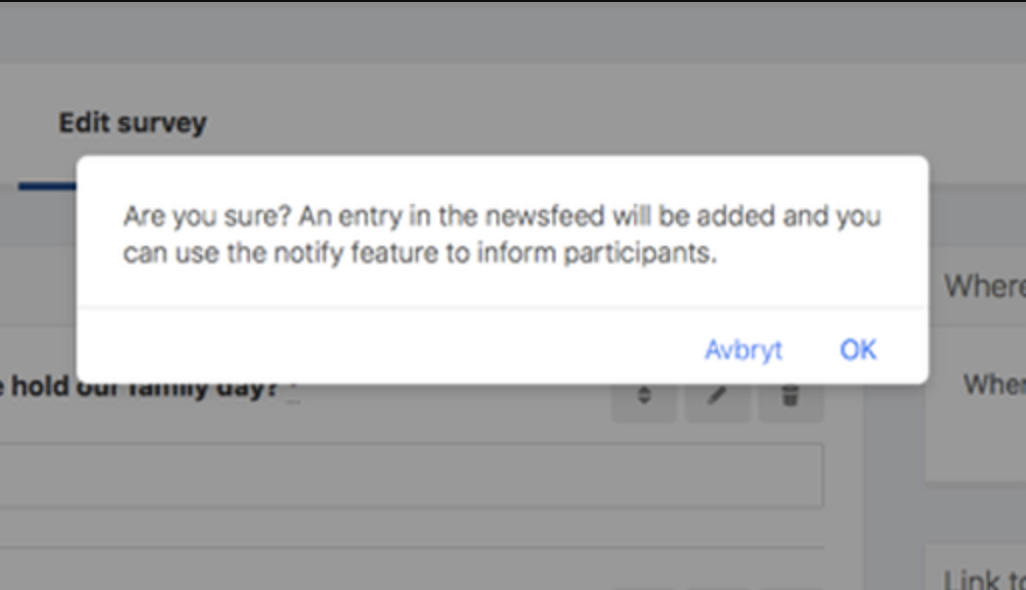
Bonus:
- Cliquez sur "Notifier" pour envoyer un lien avec l'enquête par e-mail aux utilisateurs.