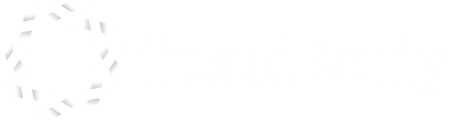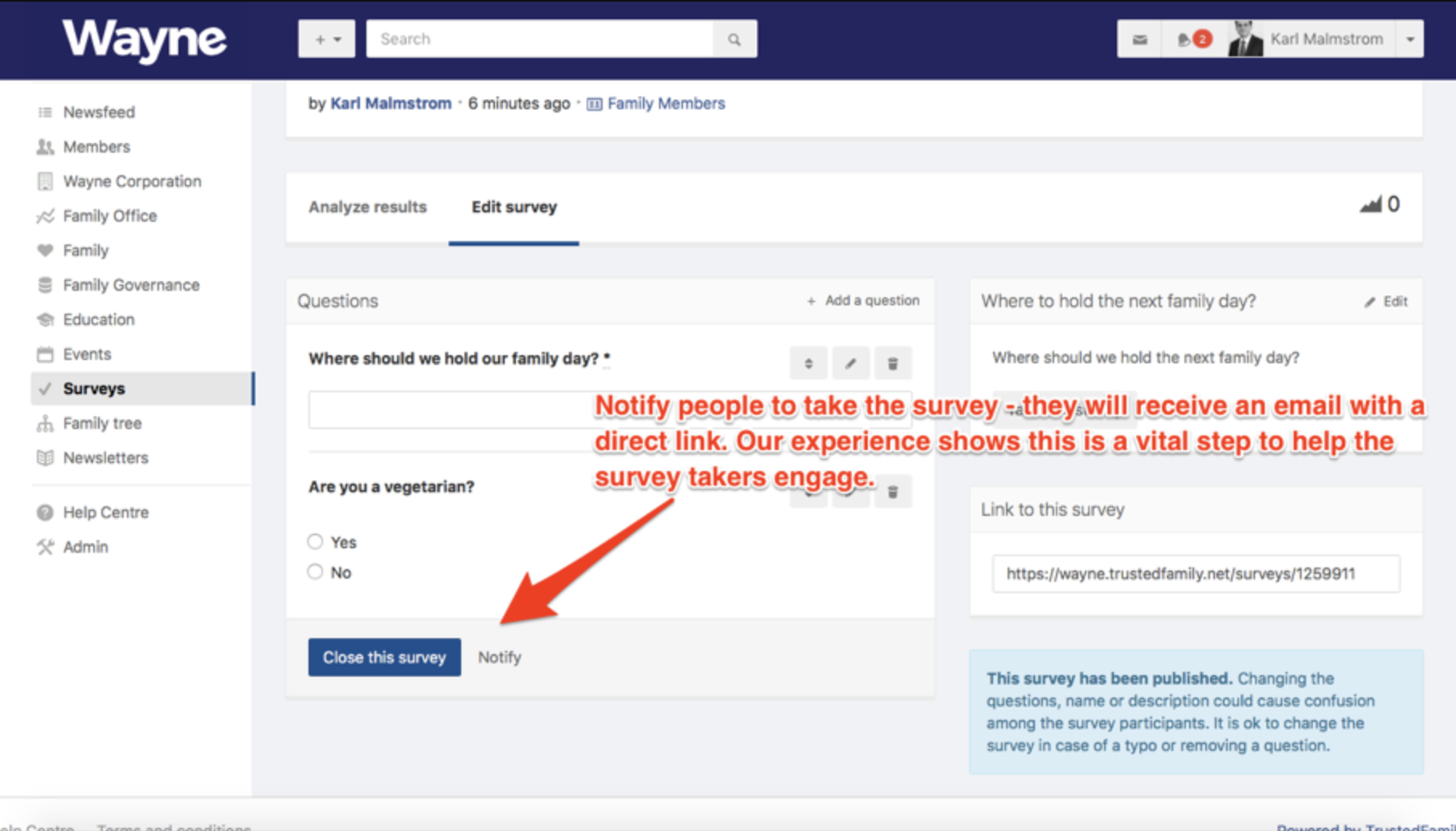Al entrar en la aplicación de encuestas, se encontrará en la pantalla de inicio, que tiene el siguiente aspecto:
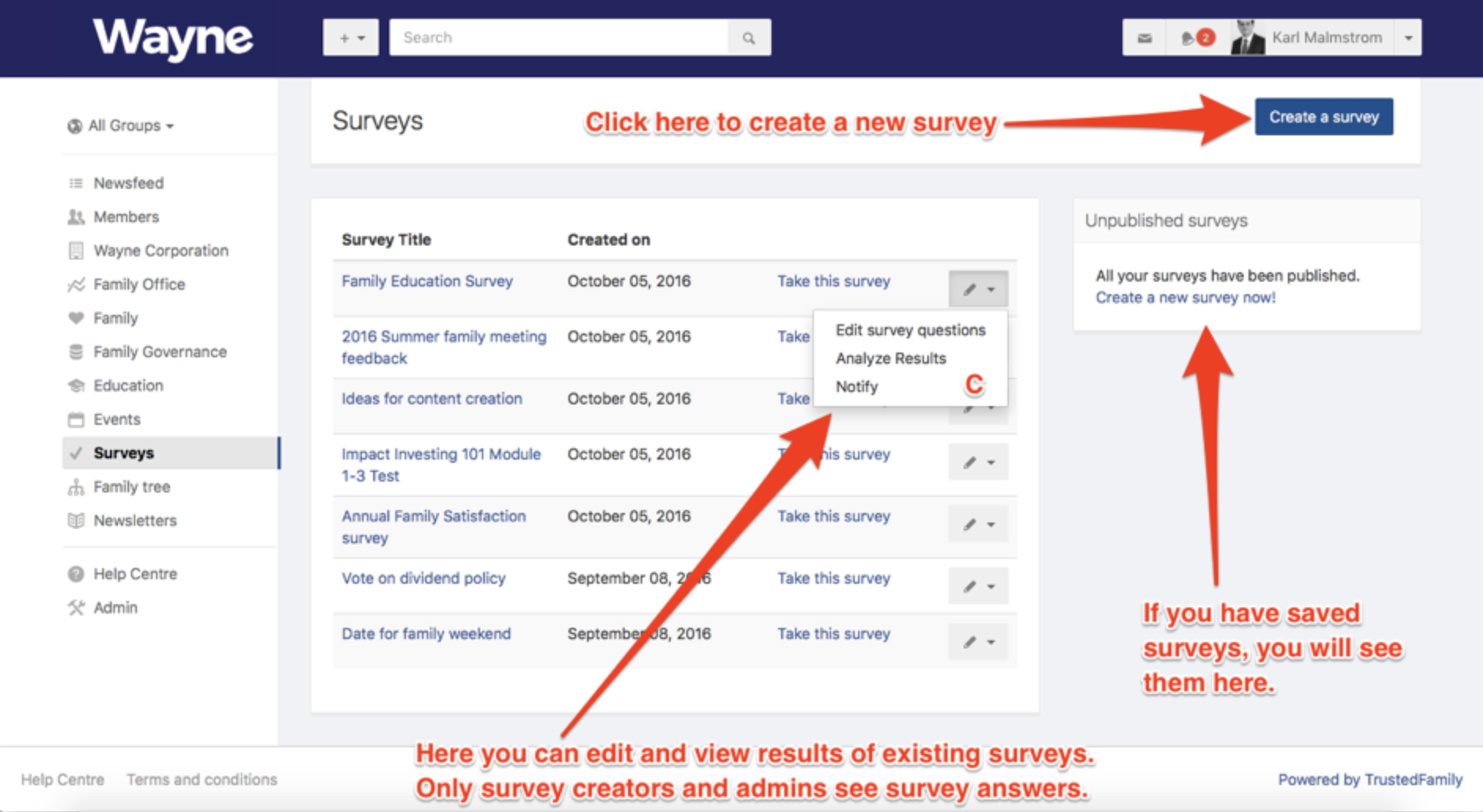
Si nunca has creado una encuesta antes, la pantalla de arriba no mostrará ninguna encuesta anterior. ¡Empecemos a crear una!
En primer lugar, se le pedirá que ponga un nombre a su encuesta. Piensa en un título pegadizo para aumentar las posibilidades de que la gente la rellene. Vea nuestro vídeo sobre los títulos para obtener consejos y trucos. Debes asegurarte de que las personas adecuadas tengan acceso a ella, ya sea de forma individual o por grupos. Y también tienes opciones para:
- Permitir que los usuarios cambien sus respuestas - lo cual es útil si tiene una encuesta en la que la gente puede necesitar cambiar las respuestas.
- Haz que las respuestas sean anónimas, lo cual es útil si tienes que hablar de temas delicados.
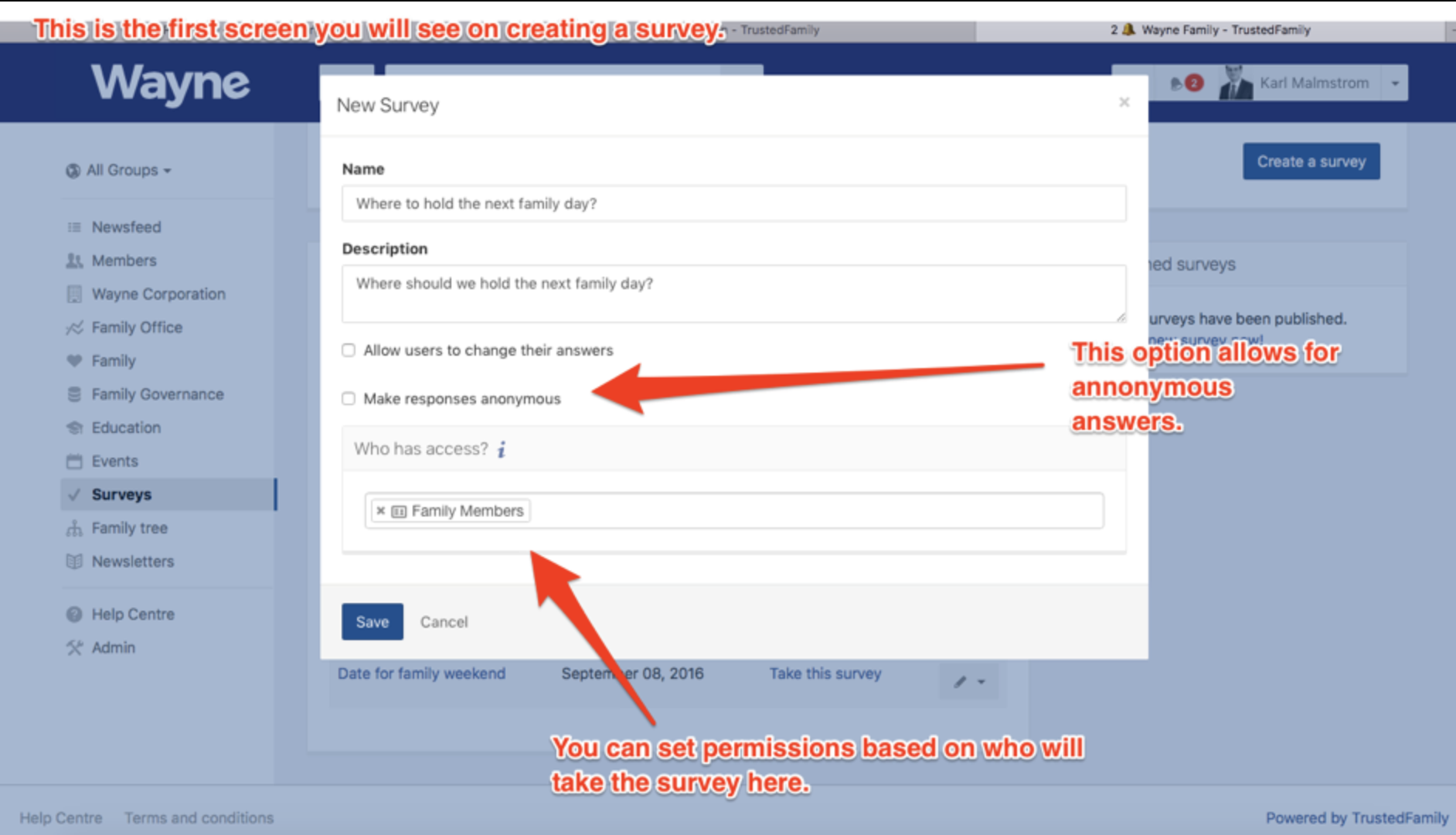
Una vez que haya introducido y guardado el nombre y la descripción de su encuesta, será redirigido a una nueva ventana. Allí podrá crear sus preguntas.
Introduzca la primera pregunta que desea formular en su encuesta. A continuación, decida el tipo de respuesta que desea obtener. Cuadro de texto, fecha, numérica, etc. A continuación, decida si desea añadir esta única pregunta o añadir y crear otra.
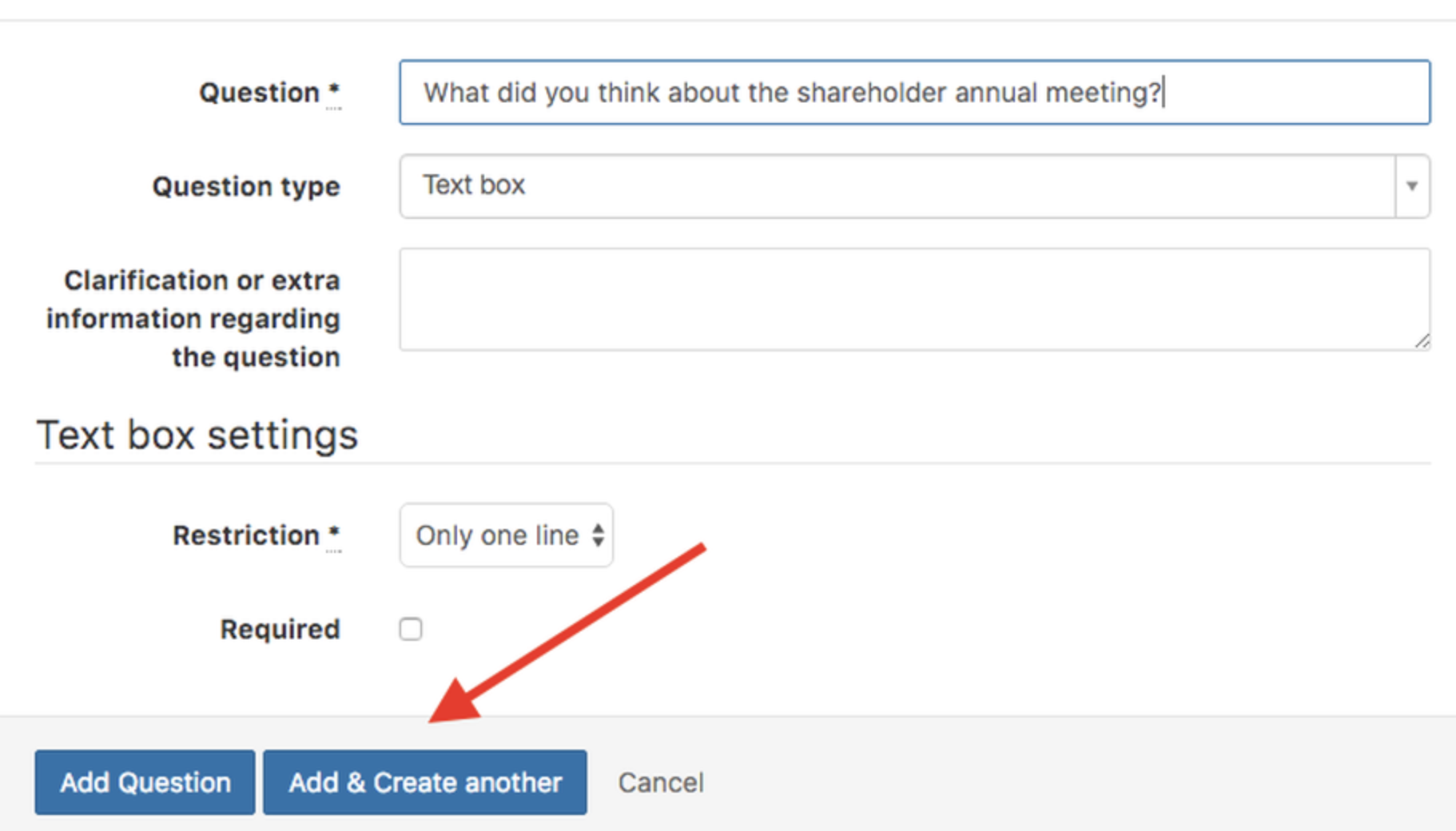
Cada pregunta se introducirá en una pantalla distinta, así que asegúrate de tener las preguntas en el orden correcto. Puede cambiar el orden más tarde, pero es conveniente que lo tenga claro desde el principio.
Hay ocho tipos de formatos de respuesta que puede establecer para una pregunta:
- Cuadro de texto - si sólo quieres que la gente escriba una respuesta.
- Pregunta con casilla de verificación - si quiere dar a la gente una opción binaria para seleccionar la respuesta o no.
- Casilla numérica - si tiene un valor numérico que rellenar, utilice esta opción.
- Selección de fecha y hora - si quiere que la gente responda con una hora y una fecha, utilice esta opción.
- Opción múltiple (sólo una respuesta) - Si tiene una selección de respuestas en la que el usuario debe seleccionar sólo una opción, elija esta opción.
- Opción múltiple (respuestas múltiples) - si tiene una selección de respuestas en la que el usuario debe poder seleccionar más de una respuesta, utilice esta opción.
- Matriz de opciones (sólo una respuesta por fila) - si tienes, por ejemplo, un cuestionario de opinión en el que las preguntas están en el lado izquierdo y una escala en el lado derecho, utiliza esta opción. De este modo, los participantes pueden seleccionar, por ejemplo, "8 de 10" para la pregunta "¿Qué tal estuvo el local?
- Matriz de opciones (múltiples respuestas por fila) - Si desea que el usuario pueda dar más de una opción por línea en la matriz, utilice esta opción.
A continuación, podrá elegir si la pregunta es obligatoria o no, haciendo clic en la casilla "obligatoria". Si una pregunta es obligatoria, el usuario no podrá continuar sin responderla.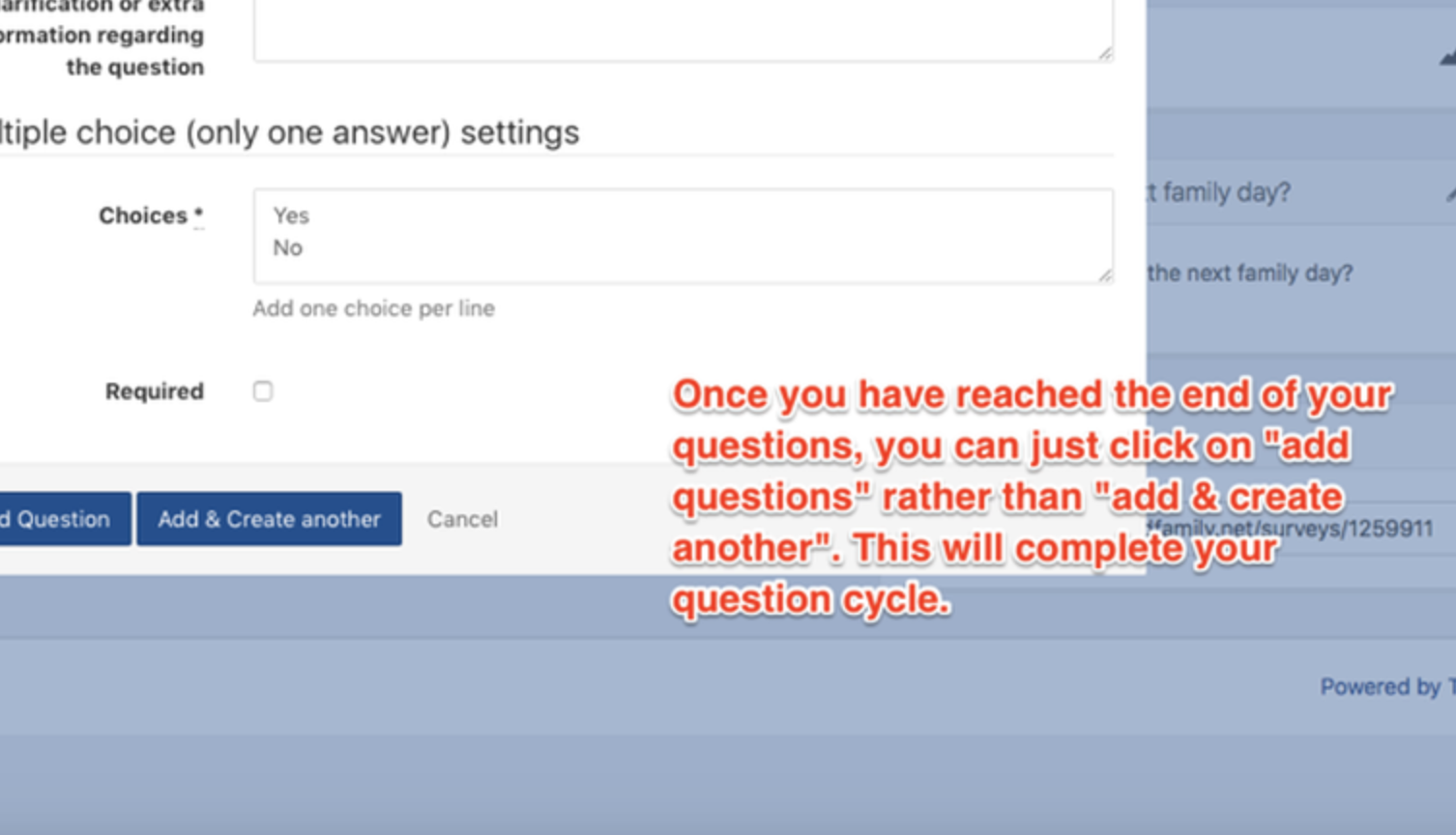
Una vez que haya terminado de crear su encuesta, será llevado a la pantalla de inicio de su encuesta. Aquí tienes una serie de opciones, incluyendo las que aparecen en la siguiente captura de pantalla. Tenga en cuenta que para cambiar el orden de las preguntas, puede hacer clic en el cuadro de flechas "arriba y abajo" que se encuentra a la derecha de la pregunta, a la izquierda de los botones "editar" y "eliminar".
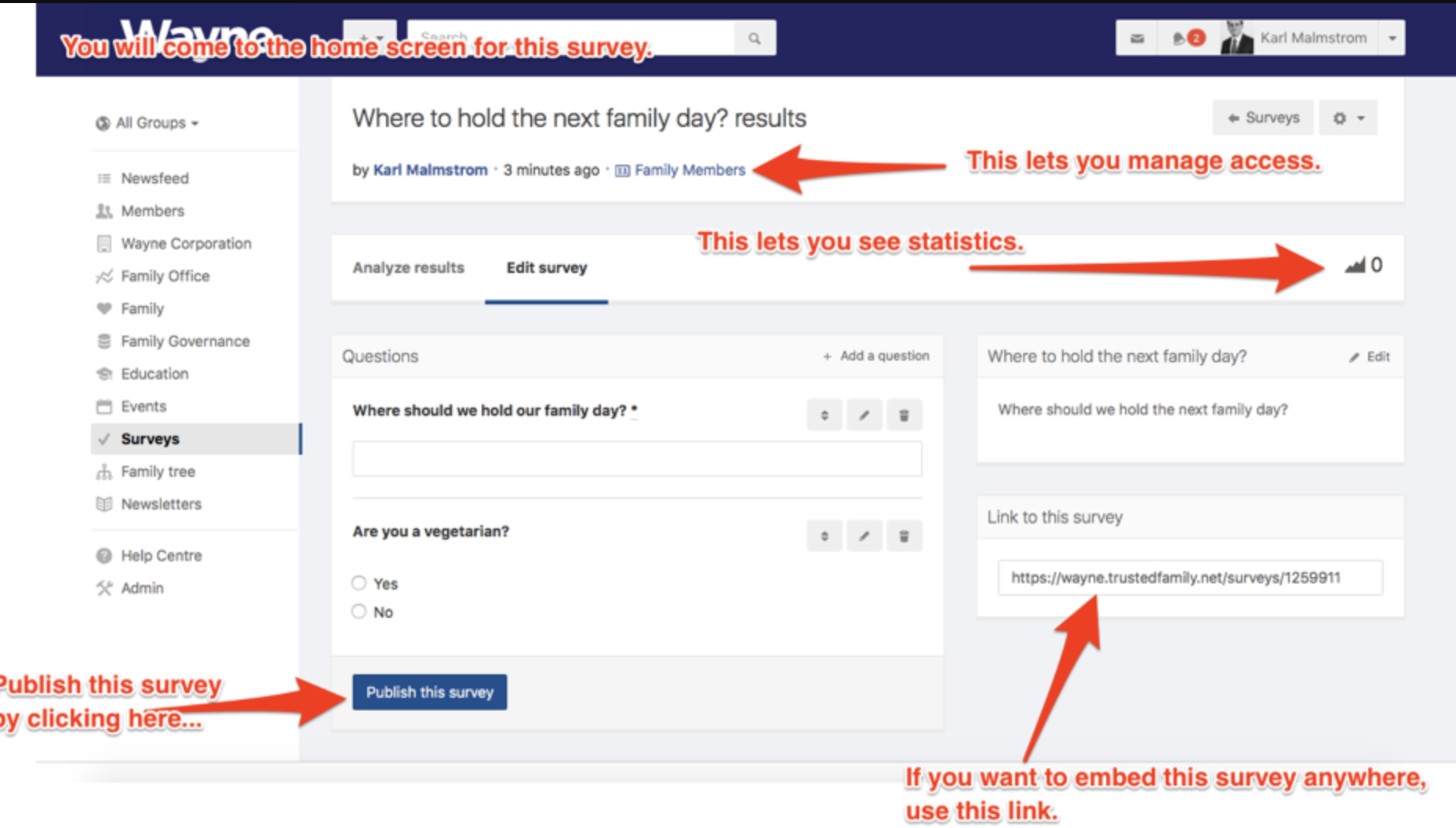
Al igual que con la mayoría de las funciones de Trusted Family, también tienes un "engranaje" de opciones en la esquina superior derecha. Esto te da algunas opciones más: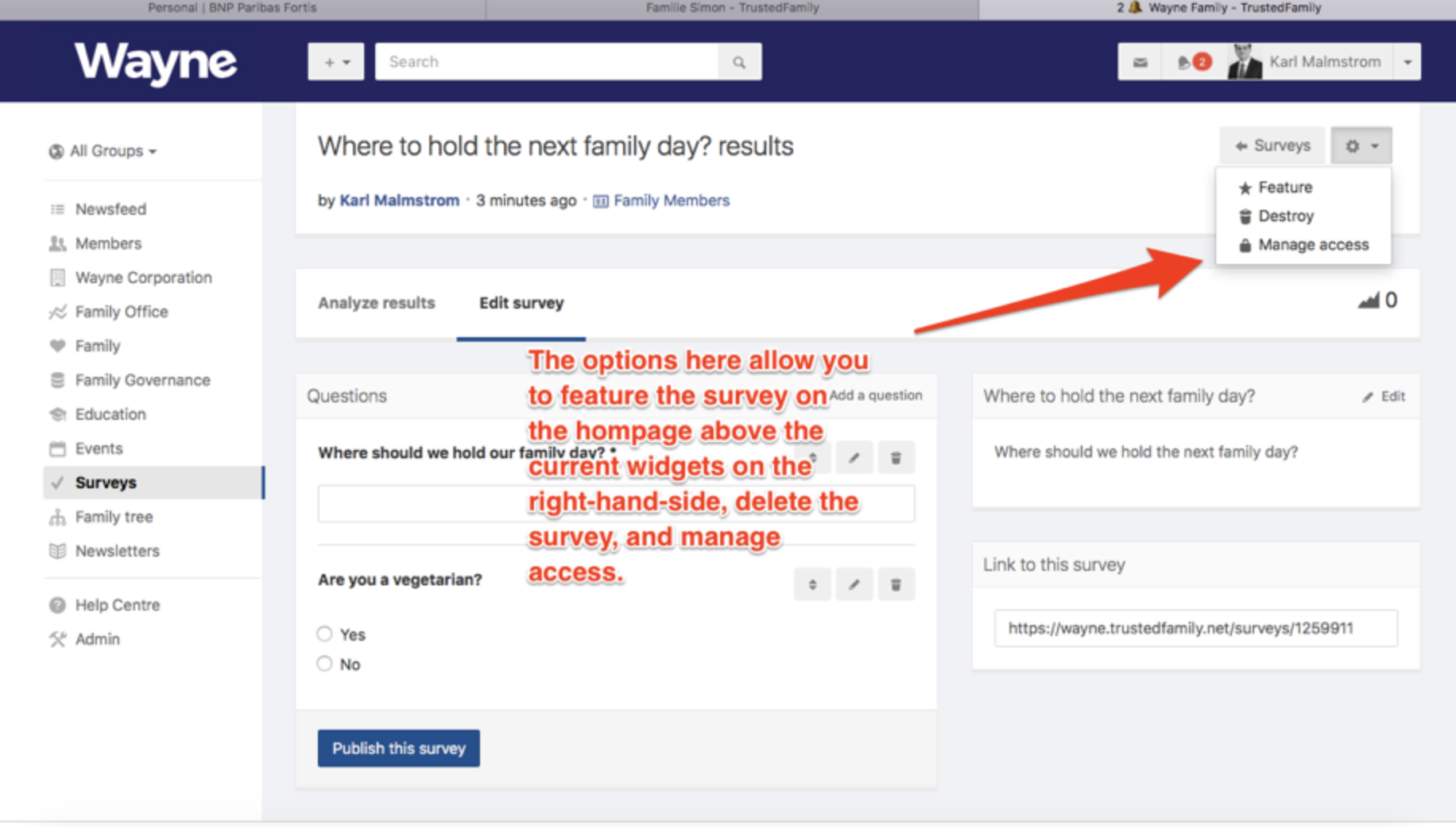
Una vez que haga clic en "publicar", se le pedirá que confirme su elección:
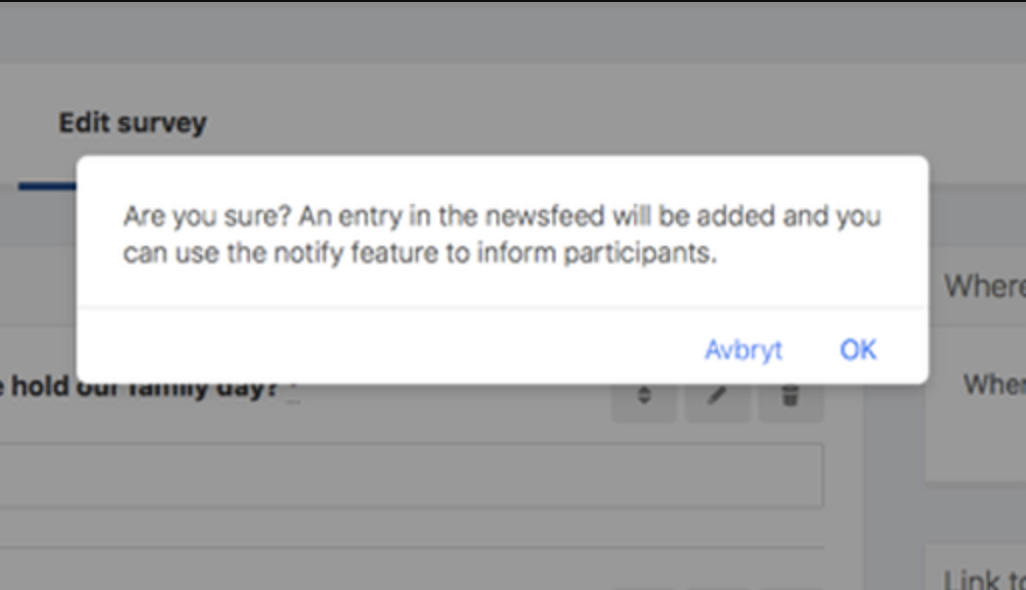
BONUS :